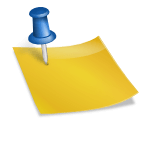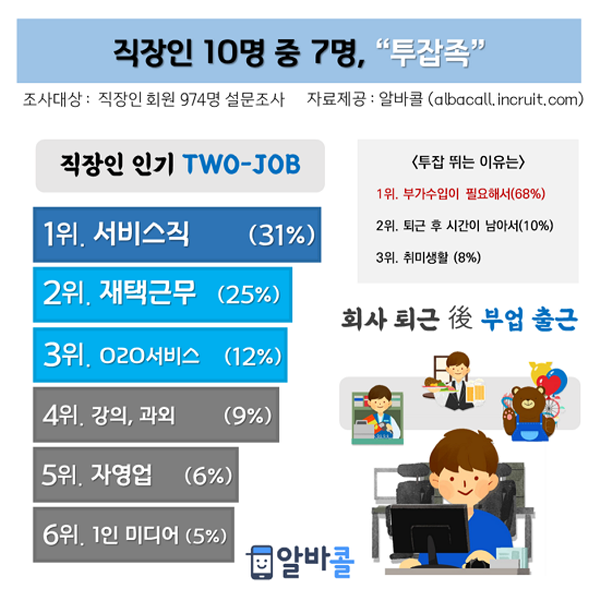한글 문서 작업 중 컴퓨터가 강제 종료되거나 프로그램이 다운되어 작업이 강제로 중단될 수 있습니다. 한글에는 자동 저장 기능이 내장되어 있어 여러분이 모르는 사이에 주기적으로 문서 파일을 따로 저장해 둡니다. 작업이 갑자기 중단되더라도 침착하게 한글을 다시 실행하면 최근까지 작업했던 임시 파일이 로딩돼 편집을 계속할 수 있습니다. 포스팅 절차는 다음과 같습니다.1. 한글 자동저장 및 임시파일 위치확인 2. 한글 HWP 임시파일 복구
한글자동저장및임시파일위치확인

한글 프로그램으로, 툴 >환경설정을 선택합니다. 툴을 선택하면 옆에 환경설정 아이콘(톱니바퀴)이 생성되는데 그걸 클릭하셔도 됩니다.
환경설정 화면에서 파일을 선택하고 복구용 임시 파일 자동저장 체크박스를 활성화한 후 시간을 입력하고 설정(D)을 클릭하기만 하면 됩니다.덧붙여서, 디폴트로는 체크 박스가 활성화되어 있습니다. 원하시는 시간을 설정해주세요.
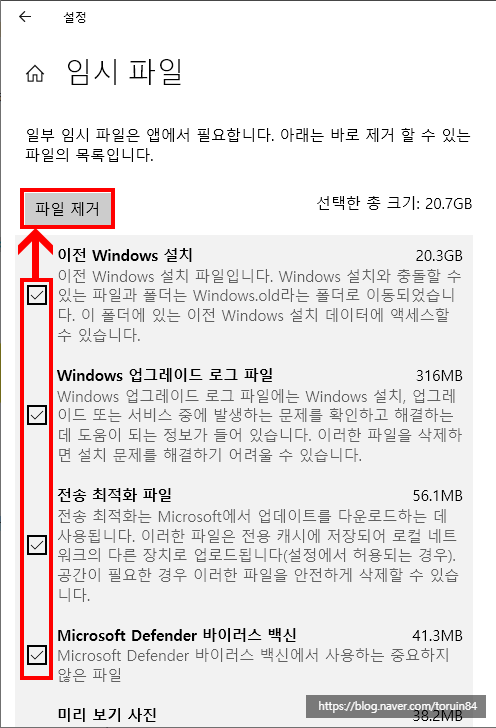
한글일시파일위치확인

한글 임시파일 위치 확인은 프로그램 창 오른쪽 상단에? 아이콘을 선택하고 한글정보(A)를 클릭합니다.
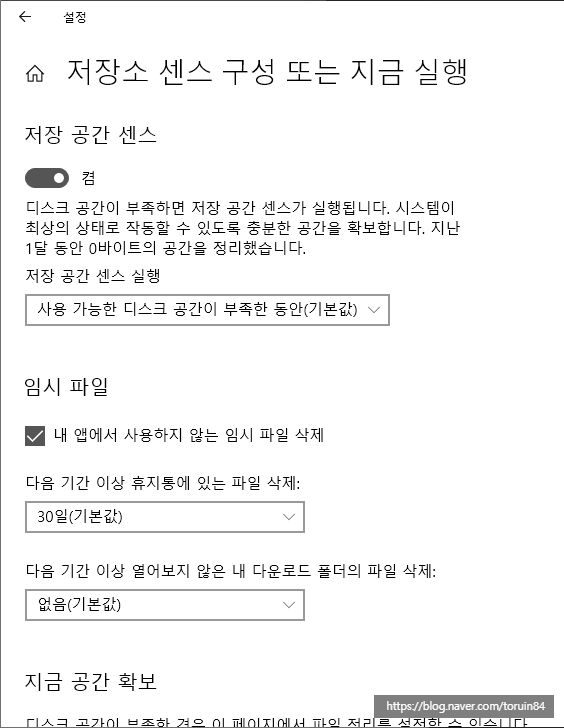
한글정보화면이 생성됩니다. 폴더 정보 >일시 폴더가 한글 임시 파일인 장소입니다.선택하여 Ctrl+C 또는 마우스 오른쪽 버튼을 클릭하여 복사합니다.
내비게이션 창에서 방금 복사한 주소를 붙여넣고 그 폴더를 찾습니다. Hwp110과 Hwp80 두 폴더가 보이는데요. 내 컴퓨터에 현재 2010 한글 버전과 2020 한글 버전이 설치되어 있습니다.(ex. 2014: Hwp90) 해당 폴더에 들어가면 현재 작성중(임시파일)이었던 파일이 있습니다.
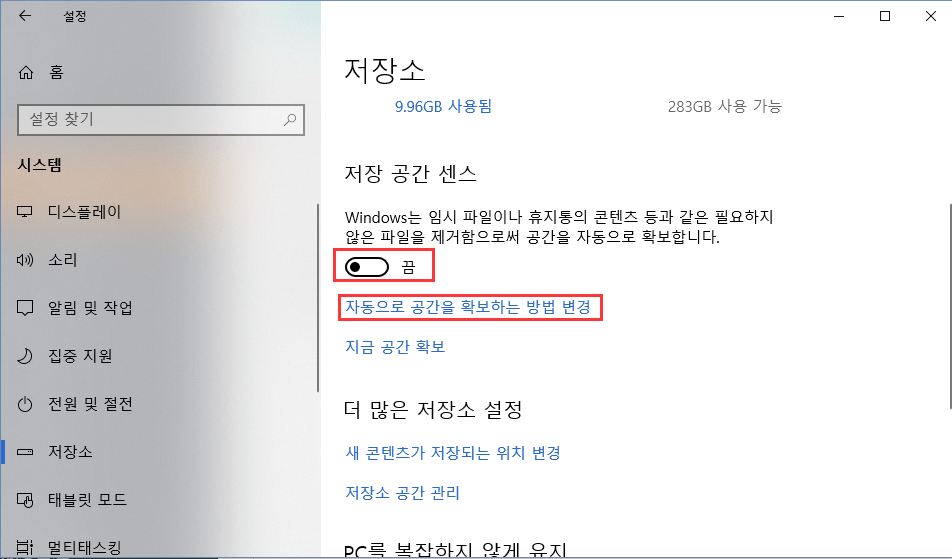
이전 버전의 경우, 이하의 간단하게 남깁니다. 한글 오피스 2010 버전도 버전과 상관없이 비슷합니다.

아래 그림과 같이 상위 버전과 유사합니다.
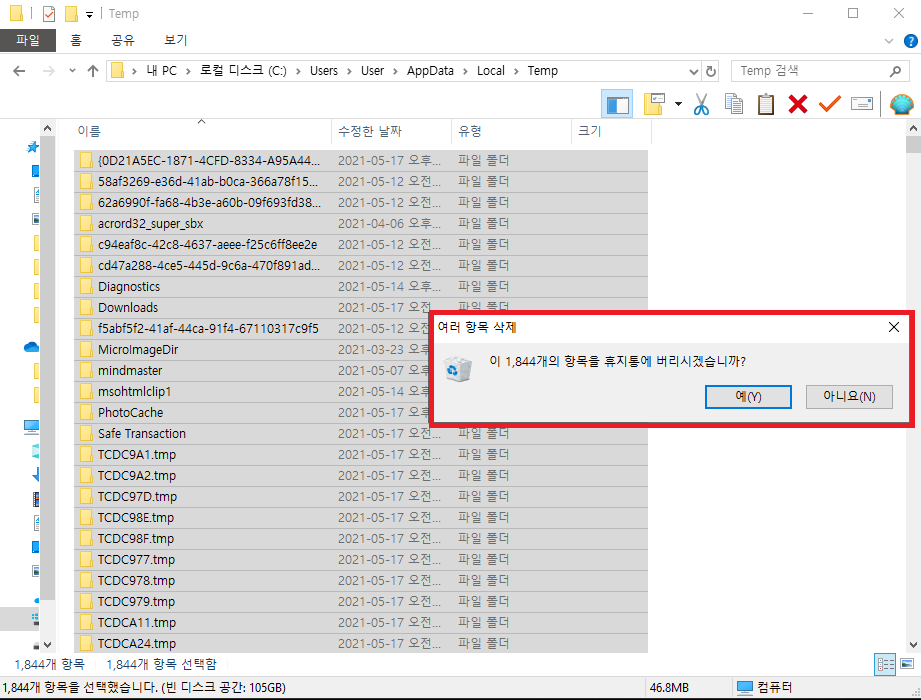
아래 그림과 같이 상위 버전과 유사합니다.한글HWP일시파일복구아래 그림은 한글 오피스 2020의 파일 형태와 임시 저장 파일의 경우입니다. 임시 저장 파일의 경우 확장자가. asv로 설정되어 있습니다. 아이콘의 모양이 다를 수 있습니다.이 임시 파일을 불어넣어서 편집을 계속하는 방법은 크게 두 가지가 있습니다. 일단 파일을 더블클릭했는데 열리지 않으면 다음과 같은 방법으로 파일을 열어보세요.첫번째는한글오피스프로그램으로파일 > 읽기(O) 기능을 활용하여 임시 파일을 불러와 바로 편집할 수 있습니다.두 번째는 임시 파일 확장자를. asv에서 hwp로 변환하면 바로 한글로 실행할 수 있습니다.이상으로 한글 자동저장 및 임시파일 위치확인(임시파일 복구)에 대한 포스팅을 마치겠습니다.